The WordPress Editor Novice Novice tutorials require no prior knowledge of any specific web programming language.
The WordPress Text Editor includes three sections: the Visual Editor, the HTML Editor and the Media Uploader.
- Click the Visual tab at the top right hand side of the text editor box. The first row of options displays the most useful icons and their functions.
Starting from left to right:
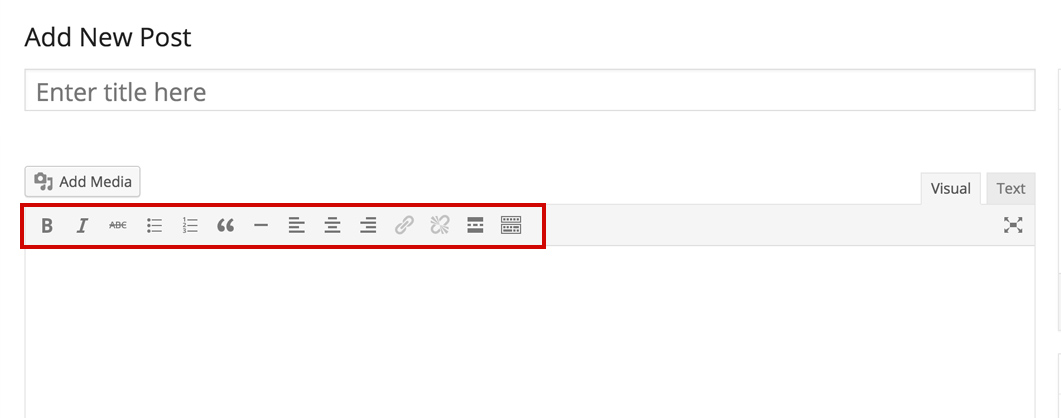
- Text Editing Tools - Bold, Italic, Strikethrough, Unordered and Ordered lists, Blockquote, Separator and Align (Left, Center, Right).
- Insert, Edit and Remove Links - These two buttons allow you to create/edit or remove a hyperlink. In order to insert a link you need to click on the Insert/Edit link button with the relevant text selected in the editor. The same applies for the Remove Links button.
- Insert More Tag - This button allows you to cut off that part from your blog post that you want to be displayed on the home and/or archive pages.
- Toggle Toolbar - This button toggles a second row of options that looks like this:
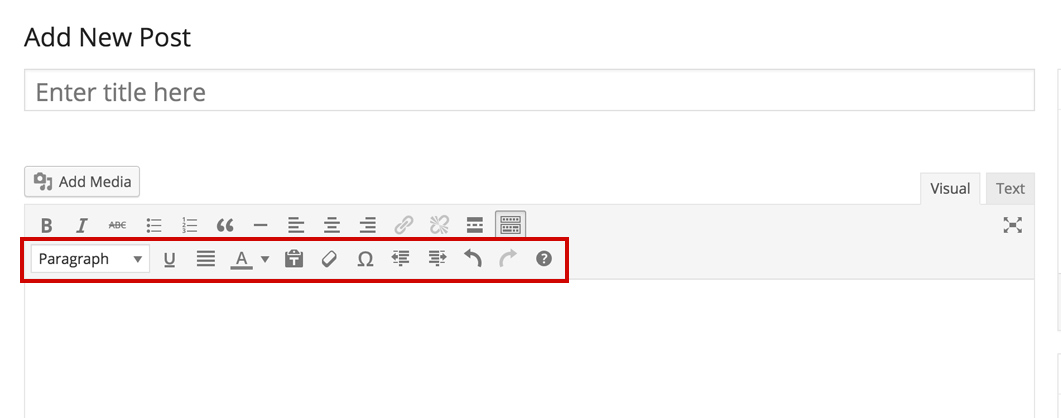
- Paragraph/Heading - Choose the type of paragraph or heading you want to write with.
- Underline - This button will underline your text.
- Justify - This button will make your text justify.
- Text Color - This option will let you change your text color.
- Paste As Plain Text/ Paste From Word - This button will help you with editing the information you have selected from external sources.
- Clear Formatting - The formatting button removes all formatting: italics, bold, colors from a highlighted section of text.
- Special Characters - By clicking on this button you can insert special characters and symbols in your blog post if needed.
- Increase/Decrease Indent - By clicking one of these buttons you can increase/decrease the text indent from your blog post.
- Undo/Redo - You can Undo or Redo actions by pressing one of these buttons .
- Keyboard Shortcuts - Rather than reaching for your mouse to click on the toolbar, use these access keys (Windows and Linux use Ctrl + letter. Macintosh uses Command + letter)
- Full screen - By clicking on this button you can create/edit your blog post in full screen mode.
- The Text tab supports HTML and the most frequent used tags are here for you to use. From making the text bold and adding a link to adding lists or images.
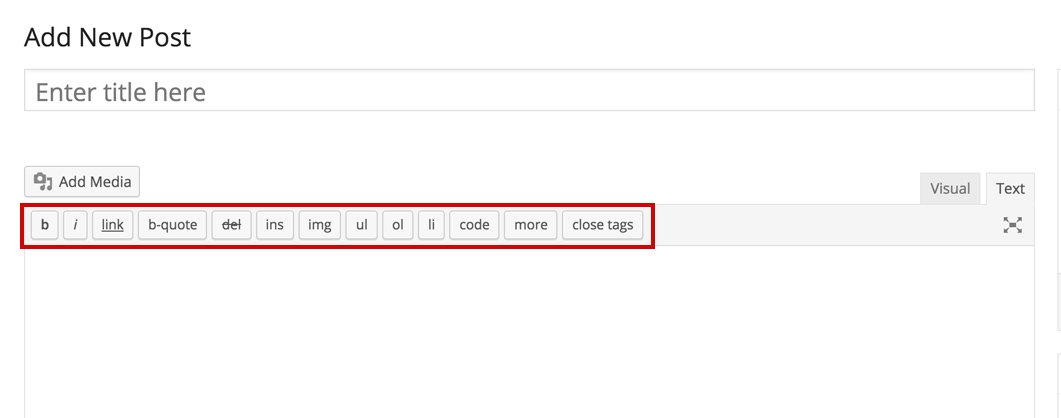
- The Media Uploader is used to add images, photos and galleries to your blog post.
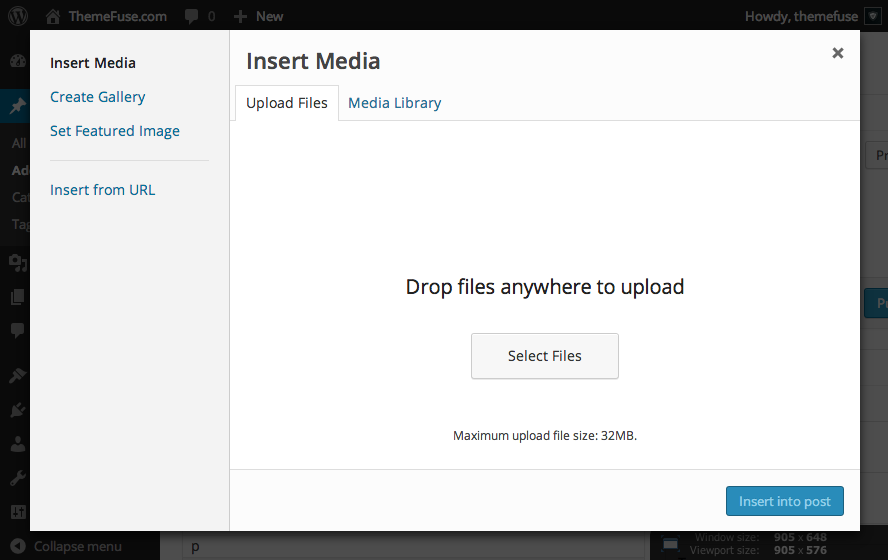
Information
Find out more about using the Media Library. You can also check out how to add an image to your blog post.
How to create a link?
You may want to link to websites on the web, or to other pages on your own site to provide additional information for your readers. Or you may want to use an image as a link. The generic video below will help you learn how to create links in WordPress.


