How to Create a Split Menu for Header Type 2 Novice Novice tutorials require no prior knowledge of any specific web programming language.
When you select to use the Header Type 2 as your website's header (from Appearance > Theme Settings > Header) you will expect to see something like this on the front end:
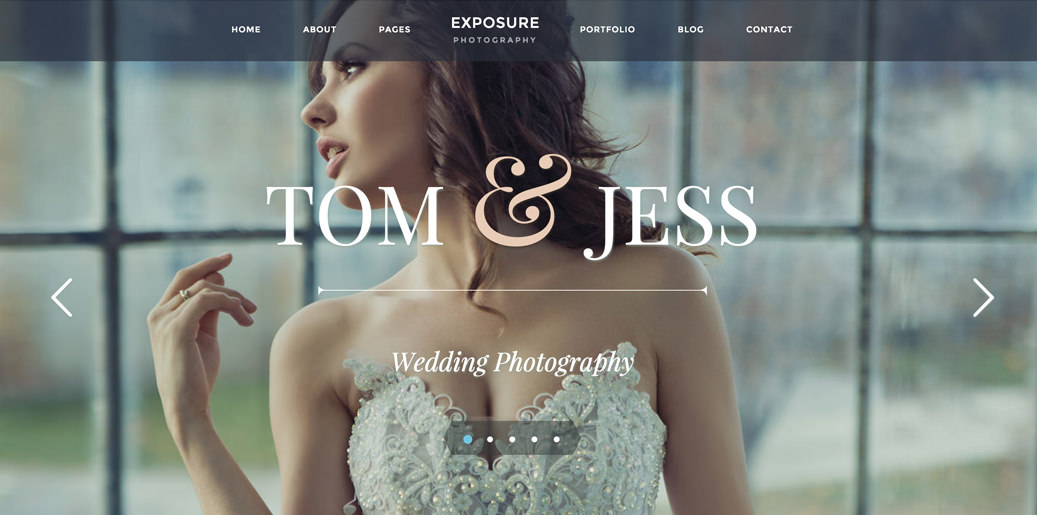
But instead your header will look like this:

That happens because the Top Secondary Menu option from Menus is not set yet.
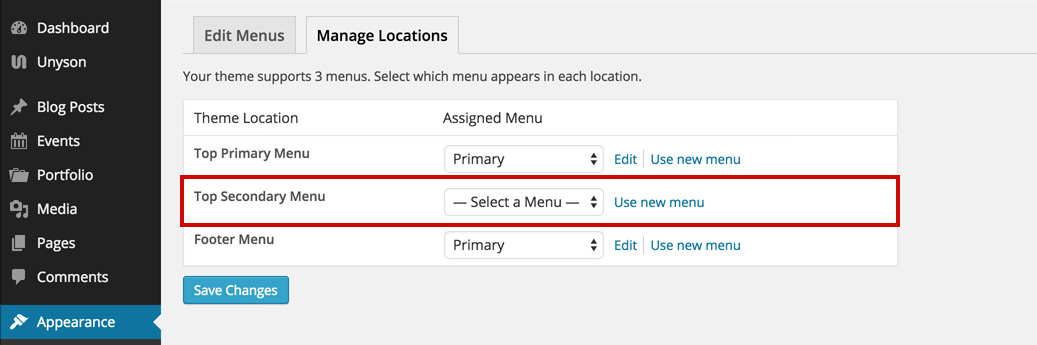
Tip
Think of it like 2 separate menus, one on the left of the logo (the Top Primary Menu) and one one the right (the Top Secondary Menu).
Follow these steps in order to set your Top Secondary Menu:
- Go to Appearance > Menus.
- Click on the Manage Locations tab on the top of the page.
- Assign a menu as the Top Secondary Menu.
Tip
What you'll want to do is create 2 different new menus (maybe name them Left and Right) with fewer links so that they'll fit nice on the left and right side of your logo.
- Click the Save Changes button.


